Introdução ao Simulink
Produzido por Gustavo BarbosaTeoria
Introdução
E aí, galerinha? Na aula de hoje, vamos conhecer uma ferramenta muito potente do MATLAB, o SIMULINK. Ela é muito utilizada para modelagem, simulação e análise de sistemas dinâmicos e projeto de controladores. O SIMULINK pode resolver sistemas lineares e não lineares, discretos e contínuos no tempo.
Portanto, se você agora está cursando aquela disciplina de Controle ou de Sistemas Dinâmicos, aprender a usar o SIMULINK pode ajudar muito a sua vida ;)

O SIMULINK possui uma interface gráfica do usuário, chamada de GUI (Graphical User Interface). Isso quer dizer você pode modelar e programar visualmente, como se estivesse usando “lápis e papel”. Isso porque os modelos no SIMULINK são construídos por meio de diagramas de blocos, clicando e arrastando blocos tirados de um conjunto de bibliotecas pré-programadas.
Nessa aula, você vai começar a ver o que quero dizer com programar usando “lápis e papel”. Vamos ver a interface geral do SIMULINK e os blocos mais comumente utilizados.
Iniciando o Simulink
Para iniciar o SIMULINK, abra o MATLAB, digite no Command Window e aperte “Enter”:
![]()
Ou você pode clicar no botão “Simulink Library”, na aba “Home” do MATLAB:
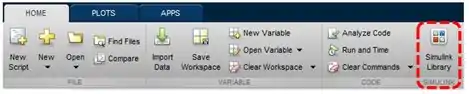
Ao executar uma dessas duas ações, uma janela contendo as bibliotecas com os blocos disponíveis no SIMULINK abrirá, como a da figura abaixo (o visual da sua pode ser um pouco diferente, devido a versões diferentes do MATLAB, mas os comandos apresentados aqui serão os mesmos). Essa janela é chamada de Simulink Library Browser.

À esquerda da janela, temos a lista de bibliotecas disponíveis em seu SIMULINK. Ao clicar no nome da biblioteca, aparecerão à direita os blocos que pertencem à biblioteca.
Existem bibliotecas com blocos mais básicos, como a de sinais de entrada, que contém blocos simulando degraus unitários ou ondas senoidais, e bibliotecas mais avançadas, com aplicações específicas, como as de modelagem aerospacial e de visão computacional.
Aqui no Responde Aí vamos ver a biblioteca “Simulink”, que tem os recursos mais utilizados nas disciplinas de graduação.
Criando um novo modelo
Para criar um novo modelo no SIMULINK, clique no botão “New Model”, destacado abaixo, ou utilize o atalho do teclado Ctrl+N.
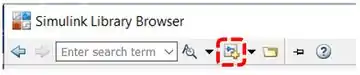
Aparecerá uma janela em branco com essa cara:
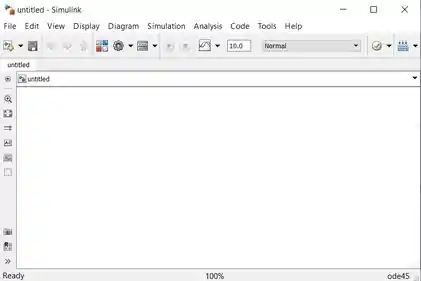
Normalmente, um modelo no SIMULINK tem três componentes:
- Fontes: são as entradas do sistema. Estão presentes na biblioteca Sources;
- Diagrama de blocos: modelagem das equações do sistema. Podem ser funções de controle, equações diferenciais, etc;
- Saídas: são os blocos de verificação do comportamento. Presentes na biblioteca Sinks.
Vamos fazer nosso primeiro modelo, para você ver como funciona esse negócio de “clicar e arrastar” no SIMULINK e como “surfar” entre as bibliotecas: mostrar na tela uma onda senoidal. Pra isto, precisamos de dois blocos: um bloco representando a onda (que será a fonte do nosso modelo) e outro para mostrar a onda (a saída do nosso modelo).
Vamos começar com o bloco representando a onda senoidal. No Simulink Library Browser, à esquerda, procure a biblioteca chamada “Sources”, destacada abaixo. Clique sobre ela e aparecerão, à direita, os blocos pertencentes a essa biblioteca. Procure pelo bloco chamado “Sine Wave” (também destacado abaixo), que representa a onda senoidal.
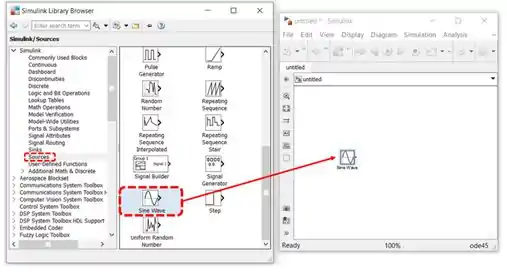
Clique sobre o bloco “Sine Wave” e arraste-o até a janela que criamos com o botão “New Model”, como na figura acima.
Agora vamos adicionar ao nosso modelo o bloco que permite visualizar a onda senoidal. Novamente, no Simulink Library Browser, à esquerda, procure a biblioteca chamada “Sinks”, destacada abaixo. Clique sobre ela para ver, à direita, os blocos pertencentes a essa biblioteca. Procure pelo bloco “Scope” (também destacado abaixo), que serve para vermos gráficos.
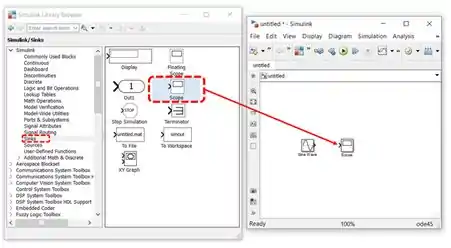
Depois de adicionar os blocos, eles devem ser interligados. Para isto, clique na seta que aparece na lateral do bloco “Sine Wave”, destacada abaixo:
![]()
Você verá que aparecerá uma cruzinha e, ao arrastá-la, aparecerá uma flecha pontilhada:
![]()
Conecte essa flecha pontilhada à seta da lateral do bloco “Scope”. Essa flecha ficará com a linha cheia, indicando que está tudo certo:
![]()
As conexões entre blocos podem ser deletadas, basta selecionar a flecha conectando eles e apertar “Del”.
Nosso modelinho está pronto! Podemos executar nosso programa, clicando no botão “Run” (a bolinha verde destacada abaixo, em vermelho).

O modelo foi simulado. Para ver a onda senoidal, dê um duplo clique no “Scope”. Aparecerá uma janela com a onda senoidal:
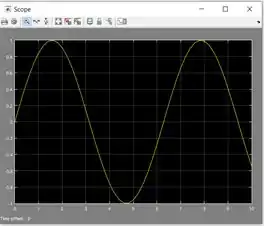
Propriedades dos blocos
Cada bloco tem algumas propriedades que podem ser alteradas pelo usuário. Por exemplo, o bloco “Constant”, apresentado abaixo:
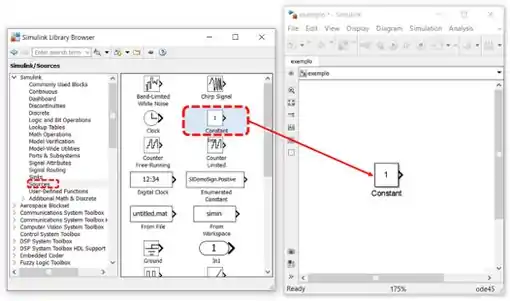
Arraste o bloco “Constant” para a janela do modelo. Para ver suas propriedades e alterá-las, clique duas vezes sobre o bloco. Aparecerá a seguinte janela:
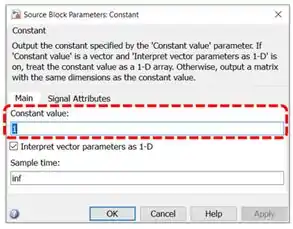
Perceba que podemos alterar o valor da constante, isto é, sua magnitude, no campo destacado acima. Digamos que queremos uma constante igual a . Atualizamos o valor e clicamos em “OK”:
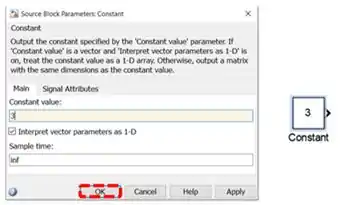
O valor do bloco “Constant” muda de para , como ilustrado acima.
Ao longo dos exercícios, vamos praticar como alterar as propriedades dos blocos mais utilizados em disciplinas de graduação.
Principais blocos
A tabela abaixo apresenta alguns dos blocos mais utilizados das bibliotecas “Source”, “Sink” e “Math Operations”. Ela contém as principais propriedades dos blocos, que podem ser alteradas quando necessário. Outras bibliotecas e seus blocos são apresentadas em outras seções, específicas para elas :)

Ufa! Vimos bastante coisa hoje, né? Não esqueça de fazer os exercícios para fixar o contéudo e começar a ficar craque em SIMULINK!