A tabela abaixo contém os dados da curva de torque de um motor à combustão:

Usando o Excel e o MATLAB, execute as seguintes tarefas:
- Copie a tabela completa em uma planilha Excel (cabeçalho e dados);
- Carregue esta planilha no MATLAB;
- Com a matriz de dados gerada a partir do carregamento da planilha no MATLAB, crie dois vetores, um contendo a velocidade do motor e outro contendo o torque do motor.
Passo 1
O exercício serve para praticar a função xlsread() do MATLAB. Para fazê-lo, devemos copiar e colar a tabela no Excel, usar a função xlsread() para entrar com os dados da tabela no MATLAB e com os dados, criar os vetores e velocidade e torque.
Passo 2
A letra a nos pede o primeiro passo para resolver o exercício. Vamos copiar e colar tabela com os dados da curva de torque de um motor à combustão:
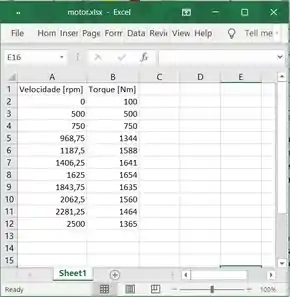
Salve a planilha Excel em seu computador. Eu salvei a minha planilha de “motor.xlsx”, mas você pode chamar a sua como quiser.
Com a planilha salva, podemos partir para o MATLAB e fazer a letra b do exercício.
Passo 3
Crie um script novo no MATLAB e salve-o na mesma pasta onde você salvou a planilha Excel. Em seguida, vamos entrar com comando para carregar os dados da planilha:
[dados,cabecalho] = xlsread('motor.xlsx');
Nessa linha de código, pedimos ao MATLAB que leia os dados da planilha Excel com nome “motor.xlsx”. Lembre de adaptar o comando, se precisar, caso você tenha dado outro nome para a sua planilha.
Com a linha de código acima, o MATLAB vai salvar os valores numéricos da planilha em uma matriz chamada dados. A matriz dados terá duas colunas, correspondendo às duas colunas da planilha.
O cabeçalho da tabela na planilha será salvo na variável cabecalho, que será um vetor de células com uma linha e duas colunas. Cada elemento do vetor de células contém o texto de uma célula do cabeçalho.
Por enquanto, nosso script está assim:

Para vermos como ficarão as variáveis dados e cabecalho, vamos rodar o script apertando o botão “Run”, destacado abaixo, ou usando a tecla F5 do nosso teclado:

Para imprimir a matriz dados no Command Window, digite seu nome no Command Window e aperte Enter:

Note que são os mesmos valores da tabela da planilha, mas com 1000 em evidência.
Fazendo a mesma coisa para o vetor de células cabecalho:

Note que é exatamente o cabeçalho da tabela.
Concluída a etapa de carregar a planilha Excel no MATLAB, podemos responder a letra c do exercício.
Passo 4
A letra c pede para criarmos dois vetores, um com os valores de velocidade da tabela e outro com os valores de torque. Os vetores devem ser criados a partir da matriz dados.
A primeira coluna da matriz dados corresponde aos valores de velocidade da tabela. Já a segunda coluna corresponde aos valores de torque. Logo, para criarmos os vetores pedidos, devemos acrescentar em nosso script as duas linhas de código:
rpm = dados(:,1)
torque = dados(:,2)
A primeira linha pede ao MATLAB que armazene na variável rpm a primeira coluna de dados. Logo, a variável rpm será um vetor contendo os valores de velocidade da tabela.
A segunda linha pede ao MATLAB que armazene na variável torque a segunda coluna de dados. Logo, a variável torque será um vetor contendo os valores de torque da tabela.
No final, nosso script ficou assim:
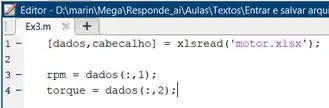
Para vermos os vetores, vamos rodar nosso script e pedir para o MATLAB imprimir as variáveis no Command Window. Para isso, vamos entrar no Command Window com os nomes das variáveis:
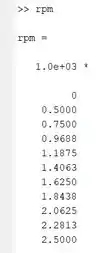
Perceba que o vetor rpm tem os mesmos valores da primeira coluna da tabela, mas colocando 1000 em evidência. Logo, rpm é um vetor que contém os valores de velocidade do motor.

O vetor torque é exatamente igual à segunda coluna da tabela, contendo, portanto, os valores de torque do motor.
Resposta
Ei, a resposta está no passo a passo :)