Considere o sistema massa-mola-amortecedor (MMA) abaixo:
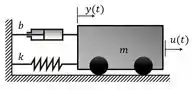
A modelagem dinâmica do MMA gera o sistema de equações no espaço de estados:
Onde é a posição da massa e é a velocidade (isto é, ).
No SIMULINK, use o bloco “State Space” para calcular a resposta a uma deflexão inicial de , sem ação externa (). Simule o sistema por , gere o gráfico da resposta do sistema e faça os ajustes necessários para melhorar a resolução do gráfico.
Passo 1
O exercício pede para gerarmos o gráfico da resposta do sistema MMA, usando as equações no espaço de estados. Para isto, contruiremos um modelo no SIMULINK com três blocos:
- A entrada do modelo será um bloco “Constant” que terá seu valor igual a , pois queremos ver somente o efeito da deflexão inicial. Em outras palavras, a entrada do sistema é ;
- Um bloco “State-Space” com as equações do enunciado;
- A saída do modelo será um bloco “Scope”, para gerar um gráfico da solução das equações, isto é, um gráfico de .
O tempo de simulação será de . Após fazermos a simulação, vamos abrir o gráfico da solução e ver o que precisa ser ajustado nos parâmetros de simulação e nas propriedades do “Scope” para melhorar a resolução do gráfico.
Passo 2
Vamos começar construindo o modelo. Em um arquivo do SIMULINK, insira um bloco “Constant”, pegando-o na biblioteca “Sources” e arrastando-o para o modelo em branco. Altere seu valor para , para indicar que não existe ação externa atuando sobre o sistema MMA.
Vamos inserir o bloco “State-Space” no modelo para entrarmos com as equações no espaço de estados. Vá à biblioteca “Continuous”, encontre o bloco “State-Space” e arraste-o para o modelo:

Dê um duplo-clique no bloco “State-Space” que você acabou de inserir para ter acesso às suas propriedades. É nelas que informamos as equações do enunciado:

Entramos as matrizes do sistema de equações de estado nos campos destacados em vermelho.
As condições iniciais são definidas no campo destacado em azul (“Initial conditions”).
No topo da janela dos parâmetros de “State-Space”, há a indicação de quais são as matrizes a serem definidas nos campos destacados em vermelho:
![]()
Considerando que e , comparando com as equações dadas no enunciado, temos:
Logo, altere os campos onde entramos as matrizes para:
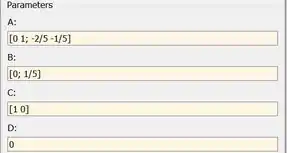
O enunciado diz que há uma deflexão inicial de , mas não comentada nada de velocidade. Logo, podemos considerar que o bloco parte do repouso () e que o vetor no instante é:
Portanto, o campo “Initial conditions” será:
![]()
Clique em “OK” para registrar as alterações nos parâmetros e conecte o bloco “Constant” ao bloco “Space-State”:
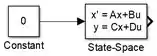
Passo 3
Para gerar o gráfico da resposta do sistema, vamos inserir a saída do modelo, um bloco “Scope”, e conectá-lo a “State-Space”:
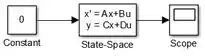
O modelo está pronto, falta só ajustar o tempo de simulação de para , no campo destacado abaixo:
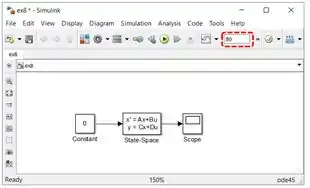
Execute a simulação e veja como ficou o gráfico. Já dê um “Autoscale” nele, para ele ocupar toda a janela:
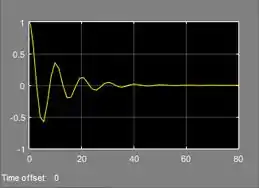
Passo 4
O gráfico não está com uma boa resolução, pois a curva está “pontiaguda” e meio truncada, em partes que deveriam ser mais arredondadas. Para aumentar a resolução do gráfico, vamos alterar o tamanho mínimo e máximo do passo do algoritmo da simulação.
Para acessar os parâmetros de simulação, clique sobre a engrenagem da barra superior da janela onde construímos os modelos, destacada em vermelho abaixo:
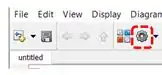
A janela “Configuration Parameters” abrirá, onde, na seção “Solver”, estão os parâmetros de passo que queremos ajustar para melhorar a resolução da curva (destacados em vermelho abaixo):

Os parâmetros “Max step size” (tamanho máximo de passo) e “Min step size” (tamanho mínimo de passo) são calculados automaticamente por padrão. Para termos curvas mais “redondinhas”, devemos usar valores de passo bem pequenos Eu costumo usar os valores abaixo, mas você pode usar os valores que quiser.
![]()
Rode a simulação novamente e veja como o gráfico ficou, para verificar se não há “amnésia”:
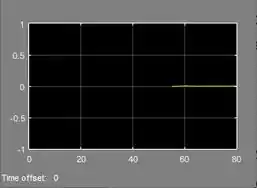
Passo 5
Estão faltando os primeiros do gráfico, logo, temos uma amnésia para corrigir. Para isto, vamos alterar a propriedade “Limit data points to last” do bloco “Scope”, cujas propriedades podem ser acessadas clicando na engrenagem destacada abaixo, na janela do gráfico com um pedaço faltando, isto é, na janela do “Scope”. O “Scope parameters” se abrirá. Vá à aba “History”, onde tem a propriedade “Limit data points to last”, destacada abaixo:
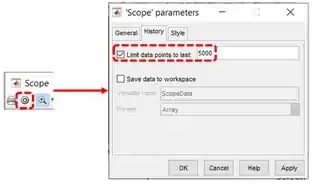
Para eliminar a amnésia, vamos aumentar o valor do campo destacado em vermelho. Altere esse valor para , feche a janela do “Scope” e rode a simulação de novo.
Abra o gráfico novamente e você verá que não tem mais amnésia e a curva estará “redondinha”.
Resposta
