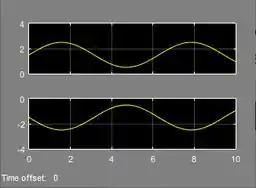No SIMULINK, usando somente UM bloco “Scope”, gere os gráficos da onda e .
Ambos os gráficos devem estar na mesma janela, que deve conter dois subgráficos, um para cada onda.
Passo 1
Este exercício serve para praticar a alterar as propriedades do bloco “Scope”, de forma que ele tenha duas entradas e sua janela tenha dois subgráficos, um em cima do outro.
Um subgráfico terá a curva de e outro, a de . Para isto, construiremos um modelo com seis blocos:
- A entrada do modelo é composta por três blocos. Dois deles servirão para obter : um bloco “Constant”, que deverá ser igual a , e um bloco “Sine Wave”, representando o componente de . O terceiro bloco é um bloco “Constant”, que será igual a e servirá para gerar ;
- Um bloco “Add” para somar os dois blocos de entrada que produzem ;
- Um bloco “Product” para fazer o produto entre e o bloco “Constant” igual a , para gerar ;
- A saída do modelo será um bloco “Scope”, que plotará e .
Passo 2
Para construir o modelo, vamos começar pelas duas entradas para construir . Vá à biblioteca “Sources”, ache o bloco “Constant” e arraste-o para um modelo em branco. Em seguida, atribua a ele o valor de , alterando seus parâmetros dando um duplo-clique sobre o bloco:

No campo do parâmetro “Constant value”, destacado acima, altere o valor padrão de para .
Agora, adicione a segunda entrada para construir : o bloco “Sine Wave”. Ainda na biblioteca “Sources”, encontre o bloco “Sine Wave” e arraste-o para o modelo.
Como a onda que queremos criar é , sua amplitude é , sua frequência é e a sua fase é . Esses são os vlores padrão dos parâmetros desse bloco, como pode ser visto abaixo, destacado em vermelho:

Por isso, não precisamos alterar as propriedades de “Sine Wave”.
Após adicionar as duas entradas que geram , vamos inserir o bloco “Add” para somá-las. Na biblioteca “Math Operations”, procure o bloco “Add” e arraste-o para o nosso modelinho. Conecte os blocos “Constant” e “Sine Wave” a cada uma das entradas de “Add” e o modelo ficará com essa cara:

A saída de “Add” será , pois .
Passo 3
Vamos inserir a terceira e última entrada do modelo: um bloco “Constant” com valor de , que servirá para calcular . Vá à biblioteca “Sources” novamente para buscar o bloco. Arraste-o para o modelo e altere seu valor para . O modelo ficará assim:
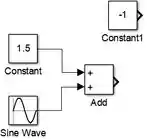
Vamos inserir o bloco “Product” que nos dará . O bloco “Product” multiplicará por , resultando em . Encontre-o na biblioteca “Math Operations”, arraste-o para o modelo e conecte o bloco “Constant” com valor e a saída de “Add” (que á função ) a cada uma das entradas de “Product”:

A saída de “Product” será .
Passo 4
Vamos inserir um bloco “Scope” para termos os gráficos de e conforme o enunciado pediu. Na biblioteca “Sink”, encontre o bloco “Scope” e insira-o no modelo:
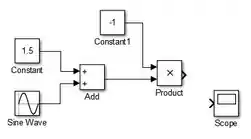
Para termos dois subgráficos em um bloco “Scope” devemos alterar seus parâmetros. Para isto, dê dois-cliques sobre o “Scope” para abrir sua janela. Em seguida clique na engrenagem que abre a janela com as propriedades do “Scope”, destacada abaixo.

A janela com as propriedades do “Scope” se chama “Scope parameters”. Na aba “General”, existe uma propriedade chamada “Number of axes” (destacada na imagem abaixo). Por padrão, ela é igual a e significa que teremos somente um gráfico na janela do “Scope”.
Altere esse valor para e clique em “OK”. Você verá que a janela do “Scope” agora possui dois subgráficos vazios, como na imagem abaixo.
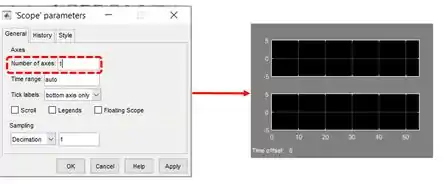
Feche a janela do “Scope” e repare que o bloco “Scope” ganhou uma setinha de entrada a mais:
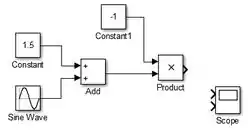
Conecte a saída de “Add” à entrada de cima do bloco “Scope”, para plotar no subgráfico de cima. Para isto, clique sobre a seta superior na lateral do “Scope” e arraste, aparecerá uma flecha vermelha tracejada. Conecte a outra ponta da flecha vermelha na linha conectando “Add” a “Product”:

Essa conexão faz com que a saída de “Add”, que é , vá para o bloco “Product” e para o bloco “Scope”. Dessa forma, consegue-se calcular e também plotar .
Conecte a saída de “Product” à entrada de baixo de “Scope”, para plotar no subgráfico de baixo:
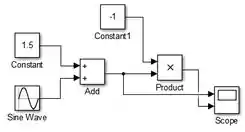
Modelo pronto! Para gerar os gráficos de e , rode o programa e, ao final da execução, dê um duplo-clique sobre o “Scope” para ver os gráficos.
Resposta